DMG file is a disk image format created by Apple and massive used on Mac based computers. It can be converted to the ISO format using several different ways, but to burn it on to a DVD or CD to make it bootable is probably the best approach if you're only working with Mac systems. However, we've also covered how to burn a DMG file to a disk on Windows systems, in case that's what you have to work with.
2 Ways to Make Bootable DVD from Non-bootable ISO Files There are also some other methods that can be used to burn ISO to bootable DVD. The most popular tools that are used to make a bootable DVD from non-bootable ISO files are given below. We have explained the process users would have to carry out to make a bootable disc from ISO files.
Part 1: Burn DMG to CD/DVD on Mac via Command Line (Terminal)
The first method involves using command line executions to burn a DMG file to disk. In a Mac, this would be done in Terminal, which you can access in Applications >>Utilities >>Terminal. In Windows, it's the Command Prompt, which you can access by entering ‘cmd' in the run window.
Step 1: In Mac, enter the following command: hdiutil burn ~/Path/To/DiskImageFile
Step 2 : Remember to replace the file name with the appropriate DMG file name.
How To Make A Bootable Dvd For Mac On Windows 7
Step 3 : The hdutil utility is quite powerful and will even let you create ISO files, and it's relevant for later versions of macOS like High Sierra or even El Capitan because you can't use Disk Utility to burn ISO to a USB drive. That's only possible on earlier Mac OS X versions prior to El Capitan.
In Windows, you'll need something like TransMac to directly burn DMG to a USB drive. We've described the process in the final section. It's a bit confusing because you don't have any options to burn the DMG to USB. You might end up wondering what to do unless you have a guide. We've shown you how to use it for this purpose in the final section.
Once the process is complete, remove the USB stick and use it to install the application associated with that DMG on any other Mac computer.

Part 2: How to Burn DMG to CD/DVD on Mac via DMG Editor
UUByte DMG Editor, as the name suggests, is an superb toolkit for handing DMG files on Windows and Mac computer. The stock burning feature can easily burn an DMG file to external CD, DVD or USB flash drive without taking much effort. Unlike other programs, there is no need to convert DMG to ISO.
Besides DMG burning, this program also has multiple useful functions for operating DMG files, such as editing, extracting, copying. Basically, it is the only tool you need for DMG files.
Key Features of DMG Editor
- 1-click burn DMG to CD/DVD or USB drive.
- Re-edit DMG file and create a new DMG.
- Create bootable disk from DMG image.
Step 1: Install UUByte DMG Editor
Install and run DMG Editor after downloading the installation file from here. Then launch the app.
Step 2: Attach CD/DVD to Computer
You'll see several options on the home page. One of them is 'Burn'. Click on that.
Step 3: Start Burning DMG to USB
Now select the DMG file and insert a DVD/CD, after which you can select the optical drive and start the burning process.
DMG Editor is extremely versatile, and you can even edit your ISO file and add and remove content before you burn it. It also gives you the dual option of burning dmg to USB flash drive or CD/DVD Disc if you need it. Converting DMG to ISO is a much easier way to handle DMG files on Windows, which are better suited to Mac systems. But if you need, DMG Editor is also available for Mac, which means you can do the same thing on a machine running Mac OS X or even macOS High Sierra.
The best part about DMG Editor is that disk partitioning is very easy since the software supports multiple file systems and partition schemes, which makes it much easier to use if you're not technically adept and knowledgeable about disk image files and how to handle them.
Part 3: How to Burn DMG to CD/DVD on Windows PC
TransMac is a little complicated to use, and you may not be very comfortable as a first time user. You'll get a 15-day trial when you install the utility, so if you're only doing a once-off, it should serve your needs.
Step 1: Install the TransMac software on your Windows PC. You can get the official download here.
Step 2: Before running the application, insert the USB drive, and then launch the app as Administrator.
Step 3: Right-click on the drive listed on the left side and choose 'Restore with Disk Image'. This will open up a new window where you choose the DMG file and click 'Ok' to proceed. The DMG file will now be burned to the drive you inserted.
TransMac is a great utility, but there are some things to keep in mind. First of all, you will need to do a GPT partition on your USB drive. That means you require some knowledge of the diskpart utility in Windows. If you're a novice, this is not a recommended approach. The better option would be to use DMG Editor after converting the file to ISO. It's faster and safer as well.
Summary
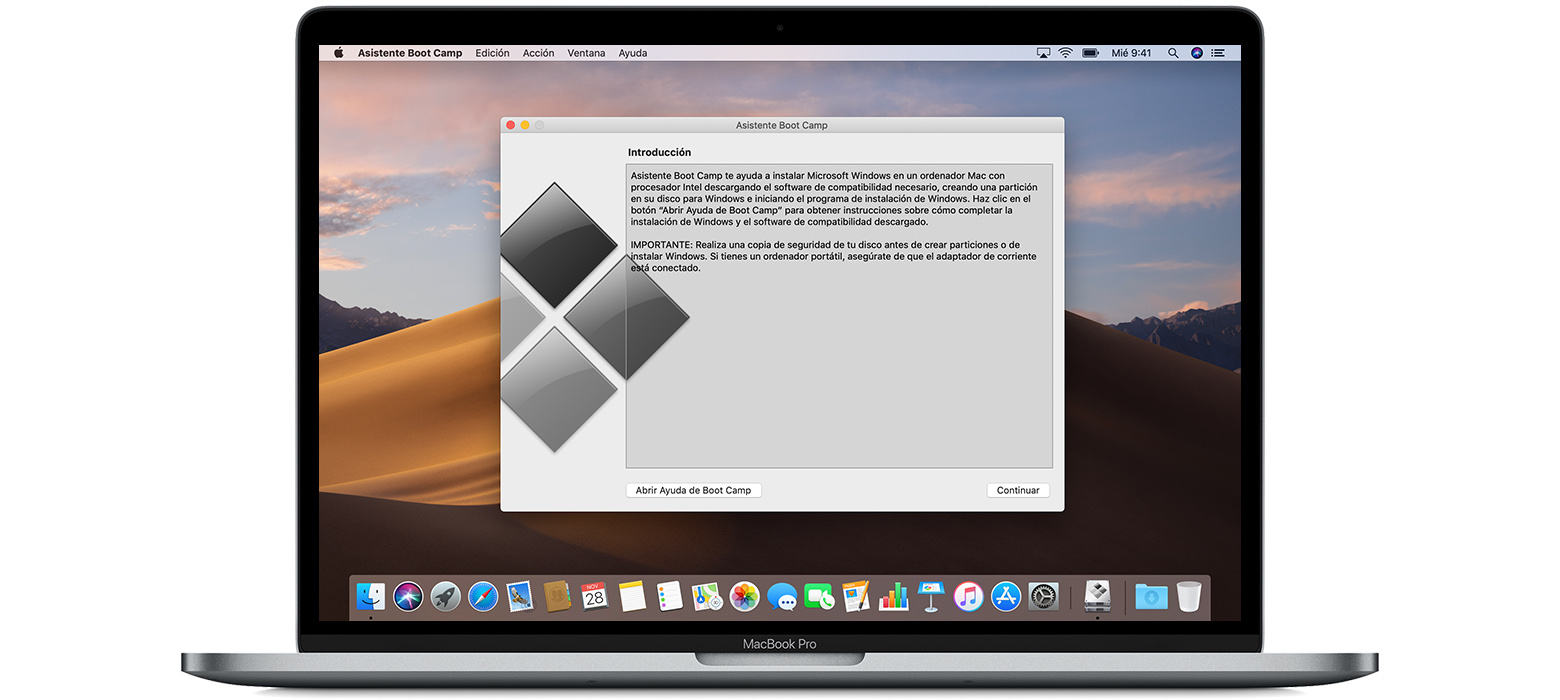
Part 2: How to Burn DMG to CD/DVD on Mac via DMG Editor
UUByte DMG Editor, as the name suggests, is an superb toolkit for handing DMG files on Windows and Mac computer. The stock burning feature can easily burn an DMG file to external CD, DVD or USB flash drive without taking much effort. Unlike other programs, there is no need to convert DMG to ISO.
Besides DMG burning, this program also has multiple useful functions for operating DMG files, such as editing, extracting, copying. Basically, it is the only tool you need for DMG files.
Key Features of DMG Editor
- 1-click burn DMG to CD/DVD or USB drive.
- Re-edit DMG file and create a new DMG.
- Create bootable disk from DMG image.
Step 1: Install UUByte DMG Editor
Install and run DMG Editor after downloading the installation file from here. Then launch the app.
Step 2: Attach CD/DVD to Computer
You'll see several options on the home page. One of them is 'Burn'. Click on that.
Step 3: Start Burning DMG to USB
Now select the DMG file and insert a DVD/CD, after which you can select the optical drive and start the burning process.
DMG Editor is extremely versatile, and you can even edit your ISO file and add and remove content before you burn it. It also gives you the dual option of burning dmg to USB flash drive or CD/DVD Disc if you need it. Converting DMG to ISO is a much easier way to handle DMG files on Windows, which are better suited to Mac systems. But if you need, DMG Editor is also available for Mac, which means you can do the same thing on a machine running Mac OS X or even macOS High Sierra.
The best part about DMG Editor is that disk partitioning is very easy since the software supports multiple file systems and partition schemes, which makes it much easier to use if you're not technically adept and knowledgeable about disk image files and how to handle them.
Part 3: How to Burn DMG to CD/DVD on Windows PC
TransMac is a little complicated to use, and you may not be very comfortable as a first time user. You'll get a 15-day trial when you install the utility, so if you're only doing a once-off, it should serve your needs.
Step 1: Install the TransMac software on your Windows PC. You can get the official download here.
Step 2: Before running the application, insert the USB drive, and then launch the app as Administrator.
Step 3: Right-click on the drive listed on the left side and choose 'Restore with Disk Image'. This will open up a new window where you choose the DMG file and click 'Ok' to proceed. The DMG file will now be burned to the drive you inserted.
TransMac is a great utility, but there are some things to keep in mind. First of all, you will need to do a GPT partition on your USB drive. That means you require some knowledge of the diskpart utility in Windows. If you're a novice, this is not a recommended approach. The better option would be to use DMG Editor after converting the file to ISO. It's faster and safer as well.
Summary
Burning DMG to DVD is much harder than burning ISO image becasue less tools available on the market. Fortunately, you can use DMG Editor and TransMac to burn the DMG file on Mac or Windows PC. They are the best two programs for DMG burning in 2018. So don't miss the tool when handing DMG files by yourself.
ISO file, which is also known as ISO image, is a type of file that represents disc data compressed with numerous applications in a single place. It is similar to zip file but instead of compressing miscellaneous data, ISO image files often contains operating systems, applications, games and other programs that needs to be burned on a DVD/CD or an external flash drive in order to use it.
Usually, when we upgrade our operating systems, we need to download the ISO image file from Internet and burn it into a CD/DVD or USB drive to make it bootable. After that, the computer writes all the data from the ISO image file into that disk drive. Then, when we try to reboot your PC, the computer automatically recognizes the operating system from the CD/DVD and starts installing operating system. Now, if you imagining that burning ISO file into a CD/DVD is similar to copy pasting documents from local drive then you are terribly wrong. ISO files should be burned into CD/DVD by using speacial programs.
In this article, we will be showing 2 fantastic ways to make a bootable CD/DVD from ISO files and then run them on your computer in order to install operating systems like Windows 7/8/10 or reset lost Windows password.
Method 1: Create Bootable DVD with Free ISO Burner
Free ISO burner is an open source ISO burning program that helps to write data from an ISO image file to CD/DVD and further make it bootable. It works with other devices as well like flash drives and re-writable disks. Free ISO burner doesn't really require to input complicated settings but rather uses default settings to burn ISO image files into CD/DVD. The main advantage of using Free ISO Burner is that it can be run directly after downloading without any installation at all. Let's see how this program works to make a bootable CD/DVD.
Step 1: Since, the program is free and open source. You can visit freeisoburner.com and download the tool on your Windows computer.
Step 2 : Double click on the downloaded file and you should be able to see the main user interface of the program. Like we mentioned, no require to install the software at all.
Step 3 : Now, insert the CD/DVD in your computer and the program should detect it automatically. If not, then try to eject and re-insert the disc again. Click on 'Open' then locate the ISO image file from the local drive.
Step 4 : Leave all the options as it is if you do not have knowledge about them and simply click on 'Burn'. The program is tad slower so it may take quite a while after the burning process is started. Once the burning is done, the disc will be ejected automatically and your bootable disc is ready to be installed.
Please be careful. This program no longer works on Windows 64 Bit and the burning process is extremely slow. Plus, the success burning rate is lower than other programs.
Method 2: Make Bootable CD/DVD with UUkeys ISO Mate for Windows 10 & Windows 7
Honestly speaking, these days most ISO burners are either out of date or simply doesn't work. However, UUkeys ISO Mate is one the latest one that burns ISO files into external portable drives. It can easily make a bootable CD/DVD or USB thumb drive from an ISO. It uses powerful engines to make the process as quick as possible, making it 20X times faster than any other ISO burners available online.
How To Make A Bootable Dvd For Mac On Windows 8
Moreover, the user interface is quite interactive and doesn't require any instruction to work with this tool. The tool is very smart and auto detects external portable drives like DVD, pen drive automatically if it is inserted. Compatible with DVD Disc brands like Sony, Maxell, Philips, Imation etc.
How To Make A Bootable Dvd For Mac On Windows Computer
Step 1: Download and install ISO Burner in your Windows computer in few seconds and run it to see its flawless user interface.
Step 2: Insert the CD/DVD in your PC and the UI of this program will automatically show the name of the drive.
Step 3: Select ISO image file from the computer and choose the system file format like NTFS or FAT32 etc. You can even label your CD/DVD and finally click on 'Burn' to quickly finish this job. After the burning is finished, eject the CD/DVD and install the operating system in your PC normally.
Conclusion:
As you can conclude UUkeys ISO Mate is way faster than any other ISO burner. In addition, if you encounter any issue with this program then the support staff of this company will assist you throughout the process day or night. Always read the reviews and ratings before buying any tools online to see what the customers thinks of the program. We hope this article was able to educate you on how to make a bootable disk from ISO image without any issue.
